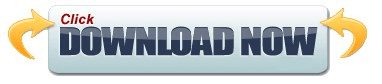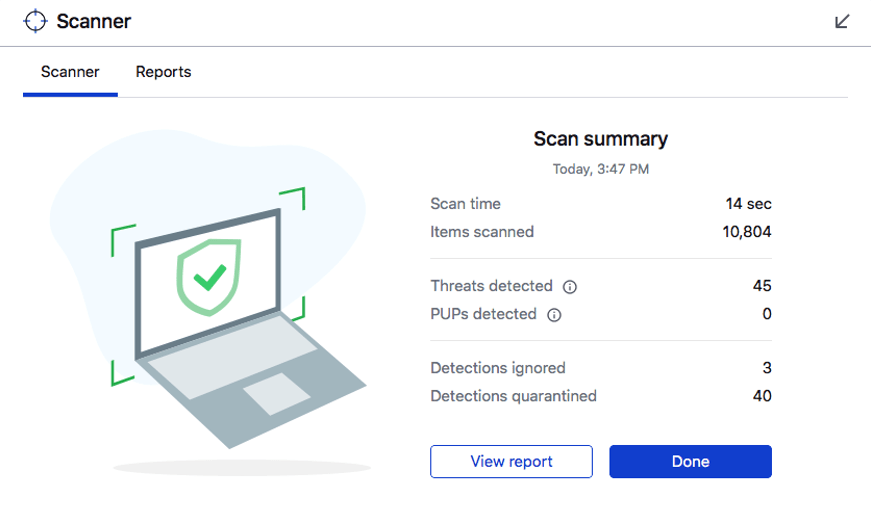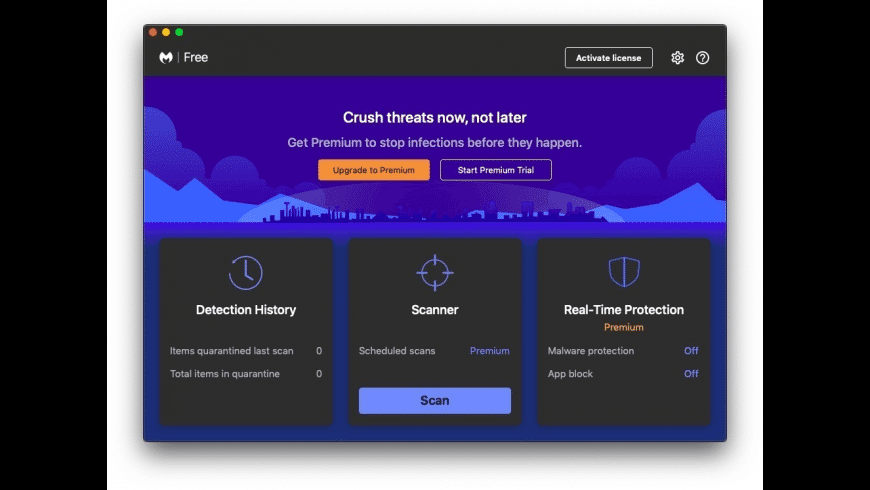On your Mac, choose Apple menu > System Preferences, then click Battery. See Share your Mac resources when it’s in sleep. Update your system while it’s asleep: Select “Enable Power Nap.”Īllow your Mac to wake briefly so users can access shared services (if applicable): Select any of the available “Wake for…” options, such as “Wake for network access.” Keep your Mac turned on whenever power is available: Select “Start up automatically after a power failure.” Put hard disks to sleep: Select “Put hard disks to sleep when possible.” Keep your Mac from going to sleep automatically: Select “Prevent computer from sleeping automatically when the display is off.” Set the amount of time your computer or display should wait before going to sleep: Drag the “Computer sleep” and “Display sleep” sliders. See Schedule your Mac desktop computer to turn on or off. Set your Mac to go to sleep and wake up at a specific time: Click Schedule in the bottom-right corner, then select the options you want to use.
On your Mac, choose Apple menu > System Preferences, then click Energy Saver.